SSD
WD SN740 M.2 2230 NVMe
for STEAM DECK

인간의 욕심은 끝이 없고, 같은 실수를 반복한다지
맞아 내가 좀 요즘 그런거 같아
게임기 사서 게임은 안하고 이렇게 꾸미고 업그레이드만 하고 있으니
뭐하는건가 싶기도 해
그런데, 택배로 도착한 SSD를 보고 있자니 열의가 불타오르더라
어쩌겠어, 내 성격이 이런걸, 그냥 살아야지
자, 시작해보자. 스팀덱 용량 업그레이드 수술

내가 지른 SSD의 사양이야, 뭐라 여기 글로 떠드는 것보다는
그냥 저 이미지 하나 올려놓는게 훨씬 수월할 것 같아
갓 다나와
저걸 선택한 이유는 읽기와 쓰기의 능력이 뛰어나서?
그리고 사람들이 많이 사용해서? 뭐 그런 이유였어
사실 PCIe 4.0은 스팀덱에 호환이 안되, 스팀덱은 3.0 규격이라
그런데도 구매한 이유는, 나중에 또 어떻게 쓰일지 모르니까
그냥 좋다고 하는거 샀어
음, 그리고 2230 M.2 규격은 마이크로소프트 서피스 사용할 때 잠깐 봤는데,
이게 여기서도 쓰이는구나
인터넷에 보면 일반 규격의 M.2 를 반으로 잘라서 사용하기도 하는데
나는 그렇게 물리적인 타격을 주는걸 별로 좋아하지 않아
아무리 잇섭이 그렇게 했다해도 난 그렇게 하지 않을..
https://ko.ifixit.com/Device/Steam_Deck
Steam Deck
A handheld gaming console made by Valve, released on February 25, 2022.
ko.ifixit.com
스팀덱의 SSD 용량을 업그레이드 하기 위한 작업을 하기 전에
위 사이트에 들어가서 순서에 대해 조금 공부를 했지
저 사이트에서 스팀덱과 관련된 부품을 팔고 있고, 그에 따른 매뉴얼도 알려줘
정말 소비자 친화적인 기업인거 같아
https://ko.ifixit.com/Guide/Steam+Deck+SSD+Replacement/148989?lang=en
Steam Deck SSD Replacement
Use this guide to replace the SSD in your Steam...
ko.ifixit.com
위 주소는 그 중에서 SSD 교체하는 메뉴얼이 적혀있는 사이트야
미리 예습을 하고 작업을 하는거랑, 그렇지 않은 거랑은 매우 틀려
몇번 비싼거 날려먹으면 자동적으로 예습하게 되더라
자 그럼, 예습을 했으니 시작해볼까?
우선 사전단계로 USB에 스팀 OS 를 담아놓아야 해
뭐, 작은 컴퓨터에 윈도우를 설치한다는 그럼 개념이랑 비슷해
그런데 주의할 건, 일반 USB는 호환이 안되고, C 타입의 USB 메모리를 준비해야해
스팀덱이 C 타입 USB만 받아들일 수 있거든
https://store.steampowered.com/steamos/download/?ver=steamdeck&snr=
SteamOS
STEAM® END USER LICENSE AGREEMENT YOU SHOULD CAREFULLY READ THE ENTIRE FOLLOWING LICENSE AGREEMENT BEFORE INSTALLING STEAMOS. THIS AGREEMENT CONTAINS IMPORTANT TERMS THAT AFFECT YOUR LEGAL RIGHTS. BY INSTALLING STEAMOS, YOU AGREE TO BE BOUND BY THE TERMS
store.steampowered.com
https://help.steampowered.com/en/faqs/view/1b71-edf2-eb6d-2bb3
Steam Support :: Steam Deck Recovery Instructions
help.steampowered.com
스팀 OS를 다운 받는 곳과 그걸 USB에 옮기는 방법이 적혀있어
위 사이트도 필수로 방문해서 미리 예습하고, USB를 준비해야해

난 이 메모리에다가 담을려고
꼭 8G 이상의 메모리를 준비해야 하니 참고해
Rufus - Create bootable USB drives the easy way
Rufus is a utility that helps format and create bootable USB flash drives, such as USB keys/pendrives, memory sticks, etc. Oh, and Rufus is fast. For instance it's about twice as fast as UNetbootin, Universal USB Installer or Windows 7 USB download tool, o
rufus.ie
여기 사이트에 가면 또 이미지를 USB에 씌우는 방법이 나와있어
rufus 라는 프로그램을 추천하더라
난 울트라iso를 사용했었는데, 이번에는 추천해주는 이 프로그램으로 해봤어
1. 준비
우선 스팀의 매뉴얼에 따르면 배터리를 25% 이하가 되도록 방전시키라고 했고
배터리 저장 모드로 전환하라고 나와 있어


이거 보면 그리 어렵지 않을거야
2. 커버 분리
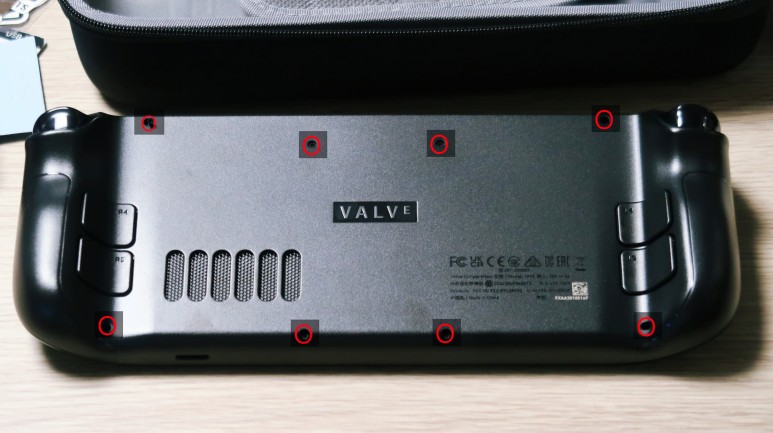
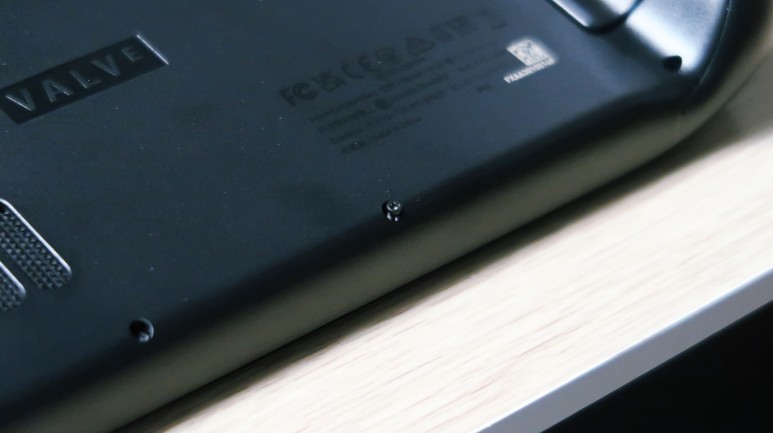
빨간색 원으로 표시된 곳 나사를 풀어야해
작은 나사인데, 난 그냥 분리툴을 따로 팔길래, 그걸 샀어
업마켓에 가면 따로 팔더라
3. 커버 탈거

헤라?! 라고 부르는거 같던데, 작은 틈에 끼워넣어서 분리하는거
그 도구를 이용해서 오른쪽 그립 가장자리를 따라 들어올리면 돼
4. 커버 개방

들어올려서 한쪽에 잘 모셔주면 돼
참고로 나사는 종류가 조금씩 다르니까, 기억해 두면서 보관해야 해
5. 쉴드 안 나사 분리


저 은박지 같은거, 찢어지기 쉬우니까 조심이 살살 들어내야 해
안에 나사가 보이면 바로 풀어주면 클리어
6. 나사 분리


동그랗게 붉은색으로 표시된 부분의 나사를 제거해주면
실드 커버를 들어올릴 수 있어
07. 실드 커버 분리

간단하게 들어올리면 끝
08. 배터리 케이블 분리


배터리와 연결된 케이블 하나가 보이는데,
그거 손톱으로 살살 밀어서 분리하면 쉬워
09. SSD 나사 분리
10. SSD 분리


SSD가 장착되어 있는 나사를 분리하면 SSD가 살짝 기울어지면서
분리하기 쉽도록 고개를 내미는데, 저거 빼내고, 새로운 걸 끼워야 해
끼워 넣을 때는 감싸고 있는 은박지 같은걸 옮겨서 씌워준 채 해야겠지
이제 남은건 그 유명한 명언인
" 조립은 분해의 역순 ! "





자 이제 조립은 끝났고, 두번째 파트인 OS를 설치할 차례야

초반에 준비해두었던 C타입의 USB를 기기 상단에 도킹 시킨 후
볼륨 다운 버튼과 함께 전원 버튼을 눌러줘
그러면 부팅 매니저로 부팅이 되지
거기서 EFI USB 디바이스로 기동 하면 돼
나는 이미지 재작성을 클릭해서 출고시 처럼 완전 리셋이 되도록 진행을 했어
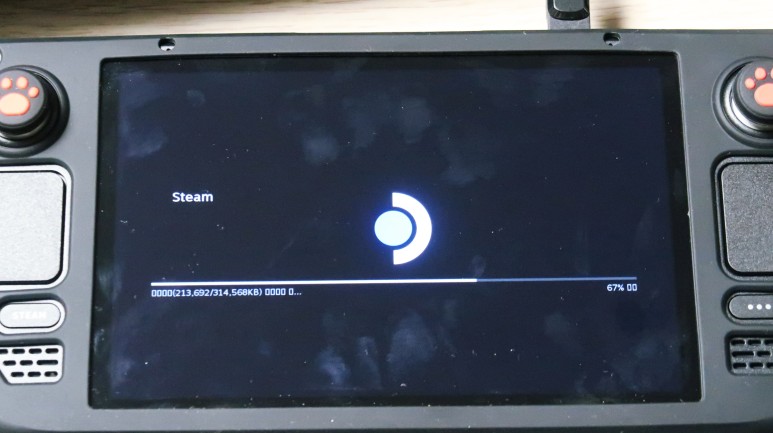

자, 나 같은 똥손도 했으니, 누구나 할 수 있을거야
자신감을 가져
아, 그리고 이거 처음 OS 설치할 때 스틱이 안먹는다고 너무 걱정마
터치로 진행하다보면 어느 순간 작동이 되더라
나만 그런게 아니라 누구나 겪는거더라
그럼 게임을 시작해야 하는데,
젤다의 전설 왕국의 눈물이 나온다네?!
하... 스팀텍은 샀는데, 업그레이드 까지 했는데
닌텐도를 해야 하는..?!;;
머리 아파, 난 여기까지, 안녕
'디지로그' 카테고리의 다른 글
| 갤럭시 워치4 클래식 LTE 벽돌수리 (2) | 2023.04.26 |
|---|---|
| Geforce RTX 3090 FE D6X 24GB (0) | 2023.04.10 |
| 밸브 스팀덱 악세서리 (0) | 2023.04.07 |
| 게임기 :: 스팀 덱 (0) | 2023.04.03 |
| 레이저 마우스 전용 케이블 by 알리 (0) | 2023.04.02 |



